|
Icon Themes v. Release 5 (Yellow icon theme for DynamicIcons, 31/12/2023, David Graser) |
Readme/What's new |
BIGICON THEMES FOR ARCAOS 5.0 AND LATER
Dated:12/12/2023
DESCRIPTION:
This is an automated way to change folder icons and program icons In the ArcaOS WPShell. Once set up properly, it is just a simple matter of changing two lines in the config.sys file and rebooting to initialize the changes.
Each theme directory contains approximately 590 png icons. Their use is controlled by the BigIcons.txt file contained in each theme directory. The BigIcon.txt file is broken down into catagories WPS class, file type, object ID, etc.
--------------------------
TO BEGIN:
Unzip the theme(s) into your <drive>:\SYS\ICONS directory, or unzip and Move or copy the theme folders to your <drive>:\SYS\ICONS directory
Edit your config.sys file located on the root drive.
REM out the original BigIcons Set statement:
REM SET BIGICONS= <DRIVE>:\SYS\ICONS\BIGICONS
Now add SET statements for each theme set you plan on using.
rem SET BIGICONSPATH=E:\sys\icons\BIGICONS
rem SET BIGICONSPATH=E:\sys\icons\BIGICONS_BLACK
rem SET BIGICONSPATH=E:\sys\icons\BIGICONS_RED
rem SET BIGICONSPATH=E:\sys\icons\BIGICONS_YELLOW
rem BIGICONSPATH=E:\sys\icons\BIGICONS_FileCabinets
rem SET BIGICONSPATH=E:\sys\icons\BIGICONS_FileCabinets2
rem SET BIGICONSPATH=E:\sys\icons\BIGICONS_LookingGlass
rem SET BIGICONSPATH=E:\sys\icons\BIGICONS_LookingGlass2
rem SET BIGICONSPATH=E:\sys\icons\BIGICONS_RearWindow
Un-rem the one you want to use such as
SET BIGICONSPATH=E:\sys\icons\BIGICONS_YELLOW
Save and reboot.
-----------------------
ENABLING CUSTOM ICONS:
To get customed icons enabled, go to your Desktop > System Setup > Worplace Shell, select it and select the Icon Size tab at the upper far right (the very last tab).
Check "Use custom icons" on the right side of the page. On the same page, select "Dynamic" to make the Dynamic PNGs the default icons and take advantage of the BigIcons theme. Here, you also select the default size to be used when using the theme(s).
For the changes to take effect, restart the desktop and you should see the your new BigIcons theme.
------------------------
SWITCHING BIGICON THEMES:
It is so simple to change between themes.
Just two entries changes in the config.sys file are required to change the themes.
REM out the theme you are presently using. Then un-REM the set you plan on using. If the BigIcons_Yellow is being used and you want to switch to the BigIcons_Black, see example below.
REM SET BIGICONSPATH=E:\SYS\ICONS\BIGICONS_YELLOW
REM SET BIGICONSPATH=E:\SYS\ICONS\BIGICONS_RED
SET BIGICONSPATH=E:\SYS\ICONS\BIGICONS_BLACK
Only one theme can be used at a time. You just REM out the statements for the sets that are not being used. After switching PATH statements, save the config.sys, and reboot. The new theme set comes up after your reboot.
----------------------
TROUBLE SHOOTING:
1. Some or all the icons did not change. Make sure your config.sys entries for the BigIcons is correct,
2. If you had manually changed the PNGs for folders and/or icons, you will have to manually reset each icon (for folders,there are two) for the new changes to take affect. This is a defect in ArcaOS.
3. If you boot up and there are no icons showing, just restart the desktop. This does not happen often.
4. Be aware that there is a size limit to the BigIcons.txt file. If you plan on adding entries to add more icons, at a certain point the desktop will become unstable. To recover from this, either boot to your maintenace desktop and REM out all your BigIcons PATH statements in the config.sys, save, and reboot
or
after booting to your desktop, go into the System Setup > Workplace Shell > Size tab. Uncheck "Dynamic", close and restart the desktop. Now fix the BigIcons.txt file by removing some of what you added.
5. The BigIcons PATH statement in the config.sys is incorrect.
SET BIGICONS=E:\SYS\ICONS\BIGICONS
It should be
SET BIGICONSPATH=E:\SYS\ICONS\BIGICONS
All themes should have the SET BIGICONSPATH=
------------------------------
Supported programs:
40S2
AVXCAT
EMP
FM2
PMAIL
DFSEE
DOOBLE
DOXBOX
DVD TOOLS AND TOYS
FIREFOX
GOTCHA
HARWARE EXPLORER
ISOFS
LCSS
LUCIDE
LINKS
NETDRIVE
OPENCHAT
OPEN OFFICE
PMBACKUPS
PMCALC PLUS
PMVIEW
PMVNC
THUNDERBIRD
VYPERHELP
XWP
ZIPPY
and a few others |
 www.hobbesarchive.com/Hobbes/pub/multimedia/themes/dynicons/Yellow_BigIcons_r5.zip www.hobbesarchive.com/Hobbes/pub/multimedia/themes/dynicons/Yellow_BigIcons_r5.zip |
|
|
Icon Themes v. Release 5 (Black folder icon theme for DynamicIcons, 31/12/2023, David Graser) |
Readme/What's new |
BIGICON THEMES FOR ARCAOS 5.0 AND LATER
Dated:12/12/2023
DESCRIPTION:
This is an automated way to change folder icons and program icons In the ArcaOS WPShell. Once set up properly, it is just a simple matter of changing two lines in the config.sys file and rebooting to initialize the changes.
Each theme directory contains approximately 590 png icons. Their use is controlled by the BigIcons.txt file contained in each theme directory. The BigIcon.txt file is broken down into catagories WPS class, file type, object ID, etc.
--------------------------
TO BEGIN:
Unzip the theme(s) into your <drive>:\SYS\ICONS directory, or unzip and Move or copy the theme folders to your <drive>:\SYS\ICONS directory
Edit your config.sys file located on the root drive.
REM out the original BigIcons Set statement:
REM SET BIGICONS= <DRIVE>:\SYS\ICONS\BIGICONS
Now add SET statements for each theme set you plan on using.
rem SET BIGICONSPATH=E:\sys\icons\BIGICONS
rem SET BIGICONSPATH=E:\sys\icons\BIGICONS_BLACK
rem SET BIGICONSPATH=E:\sys\icons\BIGICONS_RED
rem SET BIGICONSPATH=E:\sys\icons\BIGICONS_YELLOW
rem BIGICONSPATH=E:\sys\icons\BIGICONS_FileCabinets
rem SET BIGICONSPATH=E:\sys\icons\BIGICONS_FileCabinets2
rem SET BIGICONSPATH=E:\sys\icons\BIGICONS_LookingGlass
rem SET BIGICONSPATH=E:\sys\icons\BIGICONS_LookingGlass2
rem SET BIGICONSPATH=E:\sys\icons\BIGICONS_RearWindow
Un-rem the one you want to use such as
SET BIGICONSPATH=E:\sys\icons\BIGICONS_YELLOW
Save and reboot.
-----------------------
ENABLING CUSTOM ICONS:
To get customed icons enabled, go to your Desktop > System Setup > Worplace Shell, select it and select the Icon Size tab at the upper far right (the very last tab).
Check "Use custom icons" on the right side of the page. On the same page, select "Dynamic" to make the Dynamic PNGs the default icons and take advantage of the BigIcons theme. Here, you also select the default size to be used when using the theme(s).
For the changes to take effect, restart the desktop and you should see the your new BigIcons theme.
------------------------
SWITCHING BIGICON THEMES:
It is so simple to change between themes.
Just two entries changes in the config.sys file are required to change the themes.
REM out the theme you are presently using. Then un-REM the set you plan on using. If the BigIcons_Yellow is being used and you want to switch to the BigIcons_Black, see example below.
REM SET BIGICONSPATH=E:\SYS\ICONS\BIGICONS_YELLOW
REM SET BIGICONSPATH=E:\SYS\ICONS\BIGICONS_RED
SET BIGICONSPATH=E:\SYS\ICONS\BIGICONS_BLACK
Only one theme can be used at a time. You just REM out the statements for the sets that are not being used. After switching PATH statements, save the config.sys, and reboot. The new theme set comes up after your reboot.
----------------------
TROUBLE SHOOTING:
1. Some or all the icons did not change. Make sure your config.sys entries for the BigIcons is correct,
2. If you had manually changed the PNGs for folders and/or icons, you will have to manually reset each icon (for folders,there are two) for the new changes to take affect. This is a defect in ArcaOS.
3. If you boot up and there are no icons showing, just restart the desktop. This does not happen often.
4. Be aware that there is a size limit to the BigIcons.txt file. If you plan on adding entries to add more icons, at a certain point the desktop will become unstable. To recover from this, either boot to your maintenace desktop and REM out all your BigIcons PATH statements in the config.sys, save, and reboot
or
after booting to your desktop, go into the System Setup > Workplace Shell > Size tab. Uncheck "Dynamic", close and restart the desktop. Now fix the BigIcons.txt file by removing some of what you added.
5. The BigIcons PATH statement in the config.sys is incorrect.
SET BIGICONS=E:\SYS\ICONS\BIGICONS
It should be
SET BIGICONSPATH=E:\SYS\ICONS\BIGICONS
All themes should have the SET BIGICONSPATH=
------------------------------
Supported programs:
40S2
AVXCAT
EMP
FM2
PMAIL
DFSEE
DOOBLE
DOXBOX
DVD TOOLS AND TOYS
FIREFOX
GOTCHA
HARWARE EXPLORER
ISOFS
LCSS
LUCIDE
LINKS
NETDRIVE
OPENCHAT
OPEN OFFICE
PMBACKUPS
PMCALC PLUS
PMVIEW
PMVNC
THUNDERBIRD
VYPERHELP
XWP
ZIPPY
and a few others |
 www.hobbesarchive.com/Hobbes/pub/multimedia/themes/dynicons/Black_BigIcons_r5.zip www.hobbesarchive.com/Hobbes/pub/multimedia/themes/dynicons/Black_BigIcons_r5.zip |
|
|
Icon Themes v. Release 5 (File Cabinets icon theme for DynamicIcons, 31/12/2023, David Graser) |
Readme/What's new |
BIGICON THEMES FOR ARCAOS 5.0 AND LATER
Dated:12/12/2023
DESCRIPTION:
This is an automated way to change folder icons and program icons In the ArcaOS WPShell. Once set up properly, it is just a simple matter of changing two lines in the config.sys file and rebooting to initialize the changes.
Each theme directory contains approximately 590 png icons. Their use is controlled by the BigIcons.txt file contained in each theme directory. The BigIcon.txt file is broken down into catagories WPS class, file type, object ID, etc.
--------------------------
TO BEGIN:
Unzip the theme(s) into your <drive>:\SYS\ICONS directory, or unzip and Move or copy the theme folders to your <drive>:\SYS\ICONS directory
Edit your config.sys file located on the root drive.
REM out the original BigIcons Set statement:
REM SET BIGICONS= <DRIVE>:\SYS\ICONS\BIGICONS
Now add SET statements for each theme set you plan on using.
rem SET BIGICONSPATH=E:\sys\icons\BIGICONS
rem SET BIGICONSPATH=E:\sys\icons\BIGICONS_BLACK
rem SET BIGICONSPATH=E:\sys\icons\BIGICONS_RED
rem SET BIGICONSPATH=E:\sys\icons\BIGICONS_YELLOW
rem BIGICONSPATH=E:\sys\icons\BIGICONS_FileCabinets
rem SET BIGICONSPATH=E:\sys\icons\BIGICONS_FileCabinets2
rem SET BIGICONSPATH=E:\sys\icons\BIGICONS_LookingGlass
rem SET BIGICONSPATH=E:\sys\icons\BIGICONS_LookingGlass2
rem SET BIGICONSPATH=E:\sys\icons\BIGICONS_RearWindow
Un-rem the one you want to use such as
SET BIGICONSPATH=E:\sys\icons\BIGICONS_YELLOW
Save and reboot.
-----------------------
ENABLING CUSTOM ICONS:
To get customed icons enabled, go to your Desktop > System Setup > Worplace Shell, select it and select the Icon Size tab at the upper far right (the very last tab).
Check "Use custom icons" on the right side of the page. On the same page, select "Dynamic" to make the Dynamic PNGs the default icons and take advantage of the BigIcons theme. Here, you also select the default size to be used when using the theme(s).
For the changes to take effect, restart the desktop and you should see the your new BigIcons theme.
------------------------
SWITCHING BIGICON THEMES:
It is so simple to change between themes.
Just two entries changes in the config.sys file are required to change the themes.
REM out the theme you are presently using. Then un-REM the set you plan on using. If the BigIcons_Yellow is being used and you want to switch to the BigIcons_Black, see example below.
REM SET BIGICONSPATH=E:\SYS\ICONS\BIGICONS_YELLOW
REM SET BIGICONSPATH=E:\SYS\ICONS\BIGICONS_RED
SET BIGICONSPATH=E:\SYS\ICONS\BIGICONS_BLACK
Only one theme can be used at a time. You just REM out the statements for the sets that are not being used. After switching PATH statements, save the config.sys, and reboot. The new theme set comes up after your reboot.
----------------------
TROUBLE SHOOTING:
1. Some or all the icons did not change. Make sure your config.sys entries for the BigIcons is correct,
2. If you had manually changed the PNGs for folders and/or icons, you will have to manually reset each icon (for folders,there are two) for the new changes to take affect. This is a defect in ArcaOS.
3. If you boot up and there are no icons showing, just restart the desktop. This does not happen often.
4. Be aware that there is a size limit to the BigIcons.txt file. If you plan on adding entries to add more icons, at a certain point the desktop will become unstable. To recover from this, either boot to your maintenace desktop and REM out all your BigIcons PATH statements in the config.sys, save, and reboot
or
after booting to your desktop, go into the System Setup > Workplace Shell > Size tab. Uncheck "Dynamic", close and restart the desktop. Now fix the BigIcons.txt file by removing some of what you added.
5. The BigIcons PATH statement in the config.sys is incorrect.
SET BIGICONS=E:\SYS\ICONS\BIGICONS
It should be
SET BIGICONSPATH=E:\SYS\ICONS\BIGICONS
All themes should have the SET BIGICONSPATH=
------------------------------
Supported programs:
40S2
AVXCAT
EMP
FM2
PMAIL
DFSEE
DOOBLE
DOXBOX
DVD TOOLS AND TOYS
FIREFOX
GOTCHA
HARWARE EXPLORER
ISOFS
LCSS
LUCIDE
LINKS
NETDRIVE
OPENCHAT
OPEN OFFICE
PMBACKUPS
PMCALC PLUS
PMVIEW
PMVNC
THUNDERBIRD
VYPERHELP
XWP
ZIPPY
and a few others |
 www.hobbesarchive.com/Hobbes/pub/multimedia/themes/dynicons/FileCabinets_BigIcons_r5.zip www.hobbesarchive.com/Hobbes/pub/multimedia/themes/dynicons/FileCabinets_BigIcons_r5.zip |
|
|
Icon Themes v. Release 5 (File Cabinets 2 icon theme for DynamicIcons, 31/12/2023, David Graser) |
Readme/What's new |
BIGICON THEMES FOR ARCAOS 5.0 AND LATER
Dated:12/12/2023
DESCRIPTION:
This is an automated way to change folder icons and program icons In the ArcaOS WPShell. Once set up properly, it is just a simple matter of changing two lines in the config.sys file and rebooting to initialize the changes.
Each theme directory contains approximately 590 png icons. Their use is controlled by the BigIcons.txt file contained in each theme directory. The BigIcon.txt file is broken down into catagories WPS class, file type, object ID, etc.
--------------------------
TO BEGIN:
Unzip the theme(s) into your <drive>:\SYS\ICONS directory, or unzip and Move or copy the theme folders to your <drive>:\SYS\ICONS directory
Edit your config.sys file located on the root drive.
REM out the original BigIcons Set statement:
REM SET BIGICONS= <DRIVE>:\SYS\ICONS\BIGICONS
Now add SET statements for each theme set you plan on using.
rem SET BIGICONSPATH=E:\sys\icons\BIGICONS
rem SET BIGICONSPATH=E:\sys\icons\BIGICONS_BLACK
rem SET BIGICONSPATH=E:\sys\icons\BIGICONS_RED
rem SET BIGICONSPATH=E:\sys\icons\BIGICONS_YELLOW
rem BIGICONSPATH=E:\sys\icons\BIGICONS_FileCabinets
rem SET BIGICONSPATH=E:\sys\icons\BIGICONS_FileCabinets2
rem SET BIGICONSPATH=E:\sys\icons\BIGICONS_LookingGlass
rem SET BIGICONSPATH=E:\sys\icons\BIGICONS_LookingGlass2
rem SET BIGICONSPATH=E:\sys\icons\BIGICONS_RearWindow
Un-rem the one you want to use such as
SET BIGICONSPATH=E:\sys\icons\BIGICONS_YELLOW
Save and reboot.
-----------------------
ENABLING CUSTOM ICONS:
To get customed icons enabled, go to your Desktop > System Setup > Worplace Shell, select it and select the Icon Size tab at the upper far right (the very last tab).
Check "Use custom icons" on the right side of the page. On the same page, select "Dynamic" to make the Dynamic PNGs the default icons and take advantage of the BigIcons theme. Here, you also select the default size to be used when using the theme(s).
For the changes to take effect, restart the desktop and you should see the your new BigIcons theme.
------------------------
SWITCHING BIGICON THEMES:
It is so simple to change between themes.
Just two entries changes in the config.sys file are required to change the themes.
REM out the theme you are presently using. Then un-REM the set you plan on using. If the BigIcons_Yellow is being used and you want to switch to the BigIcons_Black, see example below.
REM SET BIGICONSPATH=E:\SYS\ICONS\BIGICONS_YELLOW
REM SET BIGICONSPATH=E:\SYS\ICONS\BIGICONS_RED
SET BIGICONSPATH=E:\SYS\ICONS\BIGICONS_BLACK
Only one theme can be used at a time. You just REM out the statements for the sets that are not being used. After switching PATH statements, save the config.sys, and reboot. The new theme set comes up after your reboot.
----------------------
TROUBLE SHOOTING:
1. Some or all the icons did not change. Make sure your config.sys entries for the BigIcons is correct,
2. If you had manually changed the PNGs for folders and/or icons, you will have to manually reset each icon (for folders,there are two) for the new changes to take affect. This is a defect in ArcaOS.
3. If you boot up and there are no icons showing, just restart the desktop. This does not happen often.
4. Be aware that there is a size limit to the BigIcons.txt file. If you plan on adding entries to add more icons, at a certain point the desktop will become unstable. To recover from this, either boot to your maintenace desktop and REM out all your BigIcons PATH statements in the config.sys, save, and reboot
or
after booting to your desktop, go into the System Setup > Workplace Shell > Size tab. Uncheck "Dynamic", close and restart the desktop. Now fix the BigIcons.txt file by removing some of what you added.
5. The BigIcons PATH statement in the config.sys is incorrect.
SET BIGICONS=E:\SYS\ICONS\BIGICONS
It should be
SET BIGICONSPATH=E:\SYS\ICONS\BIGICONS
All themes should have the SET BIGICONSPATH=
------------------------------
Supported programs:
40S2
AVXCAT
EMP
FM2
PMAIL
DFSEE
DOOBLE
DOXBOX
DVD TOOLS AND TOYS
FIREFOX
GOTCHA
HARWARE EXPLORER
ISOFS
LCSS
LUCIDE
LINKS
NETDRIVE
OPENCHAT
OPEN OFFICE
PMBACKUPS
PMCALC PLUS
PMVIEW
PMVNC
THUNDERBIRD
VYPERHELP
XWP
ZIPPY
and a few others |
 www.hobbesarchive.com/Hobbes/pub/multimedia/themes/dynicons/Filecabinets2_BigIcons_r5.zip www.hobbesarchive.com/Hobbes/pub/multimedia/themes/dynicons/Filecabinets2_BigIcons_r5.zip |
|
|
Icon Themes v. Release 3 (Looking Glass icon theme for DynamicIcons, 31/12/2023, David Graser) |
Readme/What's new |
BIGICON THEMES FOR ARCAOS 5.0 AND LATER
Dated:12/12/2023
DESCRIPTION:
This is an automated way to change folder icons and program icons In the ArcaOS WPShell. Once set up properly, it is just a simple matter of changing two lines in the config.sys file and rebooting to initialize the changes.
Each theme directory contains approximately 590 png icons. Their use is controlled by the BigIcons.txt file contained in each theme directory. The BigIcon.txt file is broken down into catagories WPS class, file type, object ID, etc.
--------------------------
TO BEGIN:
Unzip the theme(s) into your <drive>:\SYS\ICONS directory, or unzip and Move or copy the theme folders to your <drive>:\SYS\ICONS directory
Edit your config.sys file located on the root drive.
REM out the original BigIcons Set statement:
REM SET BIGICONS= <DRIVE>:\SYS\ICONS\BIGICONS
Now add SET statements for each theme set you plan on using.
rem SET BIGICONSPATH=E:\sys\icons\BIGICONS
rem SET BIGICONSPATH=E:\sys\icons\BIGICONS_BLACK
rem SET BIGICONSPATH=E:\sys\icons\BIGICONS_RED
rem SET BIGICONSPATH=E:\sys\icons\BIGICONS_YELLOW
rem BIGICONSPATH=E:\sys\icons\BIGICONS_FileCabinets
rem SET BIGICONSPATH=E:\sys\icons\BIGICONS_FileCabinets2
rem SET BIGICONSPATH=E:\sys\icons\BIGICONS_LookingGlass
rem SET BIGICONSPATH=E:\sys\icons\BIGICONS_LookingGlass2
rem SET BIGICONSPATH=E:\sys\icons\BIGICONS_RearWindow
Un-rem the one you want to use such as
SET BIGICONSPATH=E:\sys\icons\BIGICONS_YELLOW
Save and reboot.
-----------------------
ENABLING CUSTOM ICONS:
To get customed icons enabled, go to your Desktop > System Setup > Worplace Shell, select it and select the Icon Size tab at the upper far right (the very last tab).
Check "Use custom icons" on the right side of the page. On the same page, select "Dynamic" to make the Dynamic PNGs the default icons and take advantage of the BigIcons theme. Here, you also select the default size to be used when using the theme(s).
For the changes to take effect, restart the desktop and you should see the your new BigIcons theme.
------------------------
SWITCHING BIGICON THEMES:
It is so simple to change between themes.
Just two entries changes in the config.sys file are required to change the themes.
REM out the theme you are presently using. Then un-REM the set you plan on using. If the BigIcons_Yellow is being used and you want to switch to the BigIcons_Black, see example below.
REM SET BIGICONSPATH=E:\SYS\ICONS\BIGICONS_YELLOW
REM SET BIGICONSPATH=E:\SYS\ICONS\BIGICONS_RED
SET BIGICONSPATH=E:\SYS\ICONS\BIGICONS_BLACK
Only one theme can be used at a time. You just REM out the statements for the sets that are not being used. After switching PATH statements, save the config.sys, and reboot. The new theme set comes up after your reboot.
----------------------
TROUBLE SHOOTING:
1. Some or all the icons did not change. Make sure your config.sys entries for the BigIcons is correct,
2. If you had manually changed the PNGs for folders and/or icons, you will have to manually reset each icon (for folders,there are two) for the new changes to take affect. This is a defect in ArcaOS.
3. If you boot up and there are no icons showing, just restart the desktop. This does not happen often.
4. Be aware that there is a size limit to the BigIcons.txt file. If you plan on adding entries to add more icons, at a certain point the desktop will become unstable. To recover from this, either boot to your maintenace desktop and REM out all your BigIcons PATH statements in the config.sys, save, and reboot
or
after booting to your desktop, go into the System Setup > Workplace Shell > Size tab. Uncheck "Dynamic", close and restart the desktop. Now fix the BigIcons.txt file by removing some of what you added.
5. The BigIcons PATH statement in the config.sys is incorrect.
SET BIGICONS=E:\SYS\ICONS\BIGICONS
It should be
SET BIGICONSPATH=E:\SYS\ICONS\BIGICONS
All themes should have the SET BIGICONSPATH=
------------------------------
Supported programs:
40S2
AVXCAT
EMP
FM2
PMAIL
DFSEE
DOOBLE
DOXBOX
DVD TOOLS AND TOYS
FIREFOX
GOTCHA
HARWARE EXPLORER
ISOFS
LCSS
LUCIDE
LINKS
NETDRIVE
OPENCHAT
OPEN OFFICE
PMBACKUPS
PMCALC PLUS
PMVIEW
PMVNC
THUNDERBIRD
VYPERHELP
XWP
ZIPPY
and a few others |
 www.hobbesarchive.com/Hobbes/pub/multimedia/themes/dynicons/LookingGlass_BigIcons_r3.zip www.hobbesarchive.com/Hobbes/pub/multimedia/themes/dynicons/LookingGlass_BigIcons_r3.zip |
|
|
Icon Themes v. Release 3 (Looking Glass 2 icon theme for DynamicIcons, 31/12/2023, David Graser) |
Readme/What's new |
BIGICON THEMES FOR ARCAOS 5.0 AND LATER
Dated:12/12/2023
DESCRIPTION:
This is an automated way to change folder icons and program icons In the ArcaOS WPShell. Once set up properly, it is just a simple matter of changing two lines in the config.sys file and rebooting to initialize the changes.
Each theme directory contains approximately 590 png icons. Their use is controlled by the BigIcons.txt file contained in each theme directory. The BigIcon.txt file is broken down into catagories WPS class, file type, object ID, etc.
--------------------------
TO BEGIN:
Unzip the theme(s) into your <drive>:\SYS\ICONS directory, or unzip and Move or copy the theme folders to your <drive>:\SYS\ICONS directory
Edit your config.sys file located on the root drive.
REM out the original BigIcons Set statement:
REM SET BIGICONS= <DRIVE>:\SYS\ICONS\BIGICONS
Now add SET statements for each theme set you plan on using.
rem SET BIGICONSPATH=E:\sys\icons\BIGICONS
rem SET BIGICONSPATH=E:\sys\icons\BIGICONS_BLACK
rem SET BIGICONSPATH=E:\sys\icons\BIGICONS_RED
rem SET BIGICONSPATH=E:\sys\icons\BIGICONS_YELLOW
rem BIGICONSPATH=E:\sys\icons\BIGICONS_FileCabinets
rem SET BIGICONSPATH=E:\sys\icons\BIGICONS_FileCabinets2
rem SET BIGICONSPATH=E:\sys\icons\BIGICONS_LookingGlass
rem SET BIGICONSPATH=E:\sys\icons\BIGICONS_LookingGlass2
rem SET BIGICONSPATH=E:\sys\icons\BIGICONS_RearWindow
Un-rem the one you want to use such as
SET BIGICONSPATH=E:\sys\icons\BIGICONS_YELLOW
Save and reboot.
-----------------------
ENABLING CUSTOM ICONS:
To get customed icons enabled, go to your Desktop > System Setup > Worplace Shell, select it and select the Icon Size tab at the upper far right (the very last tab).
Check "Use custom icons" on the right side of the page. On the same page, select "Dynamic" to make the Dynamic PNGs the default icons and take advantage of the BigIcons theme. Here, you also select the default size to be used when using the theme(s).
For the changes to take effect, restart the desktop and you should see the your new BigIcons theme.
------------------------
SWITCHING BIGICON THEMES:
It is so simple to change between themes.
Just two entries changes in the config.sys file are required to change the themes.
REM out the theme you are presently using. Then un-REM the set you plan on using. If the BigIcons_Yellow is being used and you want to switch to the BigIcons_Black, see example below.
REM SET BIGICONSPATH=E:\SYS\ICONS\BIGICONS_YELLOW
REM SET BIGICONSPATH=E:\SYS\ICONS\BIGICONS_RED
SET BIGICONSPATH=E:\SYS\ICONS\BIGICONS_BLACK
Only one theme can be used at a time. You just REM out the statements for the sets that are not being used. After switching PATH statements, save the config.sys, and reboot. The new theme set comes up after your reboot.
----------------------
TROUBLE SHOOTING:
1. Some or all the icons did not change. Make sure your config.sys entries for the BigIcons is correct,
2. If you had manually changed the PNGs for folders and/or icons, you will have to manually reset each icon (for folders,there are two) for the new changes to take affect. This is a defect in ArcaOS.
3. If you boot up and there are no icons showing, just restart the desktop. This does not happen often.
4. Be aware that there is a size limit to the BigIcons.txt file. If you plan on adding entries to add more icons, at a certain point the desktop will become unstable. To recover from this, either boot to your maintenace desktop and REM out all your BigIcons PATH statements in the config.sys, save, and reboot
or
after booting to your desktop, go into the System Setup > Workplace Shell > Size tab. Uncheck "Dynamic", close and restart the desktop. Now fix the BigIcons.txt file by removing some of what you added.
5. The BigIcons PATH statement in the config.sys is incorrect.
SET BIGICONS=E:\SYS\ICONS\BIGICONS
It should be
SET BIGICONSPATH=E:\SYS\ICONS\BIGICONS
All themes should have the SET BIGICONSPATH=
------------------------------
Supported programs:
40S2
AVXCAT
EMP
FM2
PMAIL
DFSEE
DOOBLE
DOXBOX
DVD TOOLS AND TOYS
FIREFOX
GOTCHA
HARWARE EXPLORER
ISOFS
LCSS
LUCIDE
LINKS
NETDRIVE
OPENCHAT
OPEN OFFICE
PMBACKUPS
PMCALC PLUS
PMVIEW
PMVNC
THUNDERBIRD
VYPERHELP
XWP
ZIPPY
and a few others |
 www.hobbesarchive.com/Hobbes/pub/multimedia/themes/dynicons/LookingGlass2_BigIcons_r3.zip www.hobbesarchive.com/Hobbes/pub/multimedia/themes/dynicons/LookingGlass2_BigIcons_r3.zip |
|
|
Icon Themes v. Release 3 (Rear Window icon theme for DynamicIcons, 31/12/2023, David Graser) |
Readme/What's new |
BIGICON THEMES FOR ARCAOS 5.0 AND LATER
Dated:12/12/2023
DESCRIPTION:
This is an automated way to change folder icons and program icons In the ArcaOS WPShell. Once set up properly, it is just a simple matter of changing two lines in the config.sys file and rebooting to initialize the changes.
Each theme directory contains approximately 590 png icons. Their use is controlled by the BigIcons.txt file contained in each theme directory. The BigIcon.txt file is broken down into catagories WPS class, file type, object ID, etc.
--------------------------
TO BEGIN:
Unzip the theme(s) into your <drive>:\SYS\ICONS directory, or unzip and Move or copy the theme folders to your <drive>:\SYS\ICONS directory
Edit your config.sys file located on the root drive.
REM out the original BigIcons Set statement:
REM SET BIGICONS= <DRIVE>:\SYS\ICONS\BIGICONS
Now add SET statements for each theme set you plan on using.
rem SET BIGICONSPATH=E:\sys\icons\BIGICONS
rem SET BIGICONSPATH=E:\sys\icons\BIGICONS_BLACK
rem SET BIGICONSPATH=E:\sys\icons\BIGICONS_RED
rem SET BIGICONSPATH=E:\sys\icons\BIGICONS_YELLOW
rem BIGICONSPATH=E:\sys\icons\BIGICONS_FileCabinets
rem SET BIGICONSPATH=E:\sys\icons\BIGICONS_FileCabinets2
rem SET BIGICONSPATH=E:\sys\icons\BIGICONS_LookingGlass
rem SET BIGICONSPATH=E:\sys\icons\BIGICONS_LookingGlass2
rem SET BIGICONSPATH=E:\sys\icons\BIGICONS_RearWindow
Un-rem the one you want to use such as
SET BIGICONSPATH=E:\sys\icons\BIGICONS_YELLOW
Save and reboot.
-----------------------
ENABLING CUSTOM ICONS:
To get customed icons enabled, go to your Desktop > System Setup > Worplace Shell, select it and select the Icon Size tab at the upper far right (the very last tab).
Check "Use custom icons" on the right side of the page. On the same page, select "Dynamic" to make the Dynamic PNGs the default icons and take advantage of the BigIcons theme. Here, you also select the default size to be used when using the theme(s).
For the changes to take effect, restart the desktop and you should see the your new BigIcons theme.
------------------------
SWITCHING BIGICON THEMES:
It is so simple to change between themes.
Just two entries changes in the config.sys file are required to change the themes.
REM out the theme you are presently using. Then un-REM the set you plan on using. If the BigIcons_Yellow is being used and you want to switch to the BigIcons_Black, see example below.
REM SET BIGICONSPATH=E:\SYS\ICONS\BIGICONS_YELLOW
REM SET BIGICONSPATH=E:\SYS\ICONS\BIGICONS_RED
SET BIGICONSPATH=E:\SYS\ICONS\BIGICONS_BLACK
Only one theme can be used at a time. You just REM out the statements for the sets that are not being used. After switching PATH statements, save the config.sys, and reboot. The new theme set comes up after your reboot.
----------------------
TROUBLE SHOOTING:
1. Some or all the icons did not change. Make sure your config.sys entries for the BigIcons is correct,
2. If you had manually changed the PNGs for folders and/or icons, you will have to manually reset each icon (for folders,there are two) for the new changes to take affect. This is a defect in ArcaOS.
3. If you boot up and there are no icons showing, just restart the desktop. This does not happen often.
4. Be aware that there is a size limit to the BigIcons.txt file. If you plan on adding entries to add more icons, at a certain point the desktop will become unstable. To recover from this, either boot to your maintenace desktop and REM out all your BigIcons PATH statements in the config.sys, save, and reboot
or
after booting to your desktop, go into the System Setup > Workplace Shell > Size tab. Uncheck "Dynamic", close and restart the desktop. Now fix the BigIcons.txt file by removing some of what you added.
5. The BigIcons PATH statement in the config.sys is incorrect.
SET BIGICONS=E:\SYS\ICONS\BIGICONS
It should be
SET BIGICONSPATH=E:\SYS\ICONS\BIGICONS
All themes should have the SET BIGICONSPATH=
------------------------------
Supported programs:
40S2
AVXCAT
EMP
FM2
PMAIL
DFSEE
DOOBLE
DOXBOX
DVD TOOLS AND TOYS
FIREFOX
GOTCHA
HARWARE EXPLORER
ISOFS
LCSS
LUCIDE
LINKS
NETDRIVE
OPENCHAT
OPEN OFFICE
PMBACKUPS
PMCALC PLUS
PMVIEW
PMVNC
THUNDERBIRD
VYPERHELP
XWP
ZIPPY
and a few others |
 www.hobbesarchive.com/Hobbes/pub/multimedia/themes/dynicons/RearWindow_BigIcons_r3.zip www.hobbesarchive.com/Hobbes/pub/multimedia/themes/dynicons/RearWindow_BigIcons_r3.zip |
|
|
Icon Themes v. Release 3 (Red icon theme for DynamicIcons, 31/12/2023, David Graser) |
Readme/What's new |
BIGICON THEMES FOR ARCAOS 5.0 AND LATER
Dated:12/12/2023
DESCRIPTION:
This is an automated way to change folder icons and program icons In the ArcaOS WPShell. Once set up properly, it is just a simple matter of changing two lines in the config.sys file and rebooting to initialize the changes.
Each theme directory contains approximately 590 png icons. Their use is controlled by the BigIcons.txt file contained in each theme directory. The BigIcon.txt file is broken down into catagories WPS class, file type, object ID, etc.
--------------------------
TO BEGIN:
Unzip the theme(s) into your <drive>:\SYS\ICONS directory, or unzip and Move or copy the theme folders to your <drive>:\SYS\ICONS directory
Edit your config.sys file located on the root drive.
REM out the original BigIcons Set statement:
REM SET BIGICONS= <DRIVE>:\SYS\ICONS\BIGICONS
Now add SET statements for each theme set you plan on using.
rem SET BIGICONSPATH=E:\sys\icons\BIGICONS
rem SET BIGICONSPATH=E:\sys\icons\BIGICONS_BLACK
rem SET BIGICONSPATH=E:\sys\icons\BIGICONS_RED
rem SET BIGICONSPATH=E:\sys\icons\BIGICONS_YELLOW
rem BIGICONSPATH=E:\sys\icons\BIGICONS_FileCabinets
rem SET BIGICONSPATH=E:\sys\icons\BIGICONS_FileCabinets2
rem SET BIGICONSPATH=E:\sys\icons\BIGICONS_LookingGlass
rem SET BIGICONSPATH=E:\sys\icons\BIGICONS_LookingGlass2
rem SET BIGICONSPATH=E:\sys\icons\BIGICONS_RearWindow
Un-rem the one you want to use such as
SET BIGICONSPATH=E:\sys\icons\BIGICONS_YELLOW
Save and reboot.
-----------------------
ENABLING CUSTOM ICONS:
To get customed icons enabled, go to your Desktop > System Setup > Worplace Shell, select it and select the Icon Size tab at the upper far right (the very last tab).
Check "Use custom icons" on the right side of the page. On the same page, select "Dynamic" to make the Dynamic PNGs the default icons and take advantage of the BigIcons theme. Here, you also select the default size to be used when using the theme(s).
For the changes to take effect, restart the desktop and you should see the your new BigIcons theme.
------------------------
SWITCHING BIGICON THEMES:
It is so simple to change between themes.
Just two entries changes in the config.sys file are required to change the themes.
REM out the theme you are presently using. Then un-REM the set you plan on using. If the BigIcons_Yellow is being used and you want to switch to the BigIcons_Black, see example below.
REM SET BIGICONSPATH=E:\SYS\ICONS\BIGICONS_YELLOW
REM SET BIGICONSPATH=E:\SYS\ICONS\BIGICONS_RED
SET BIGICONSPATH=E:\SYS\ICONS\BIGICONS_BLACK
Only one theme can be used at a time. You just REM out the statements for the sets that are not being used. After switching PATH statements, save the config.sys, and reboot. The new theme set comes up after your reboot.
----------------------
TROUBLE SHOOTING:
1. Some or all the icons did not change. Make sure your config.sys entries for the BigIcons is correct,
2. If you had manually changed the PNGs for folders and/or icons, you will have to manually reset each icon (for folders,there are two) for the new changes to take affect. This is a defect in ArcaOS.
3. If you boot up and there are no icons showing, just restart the desktop. This does not happen often.
4. Be aware that there is a size limit to the BigIcons.txt file. If you plan on adding entries to add more icons, at a certain point the desktop will become unstable. To recover from this, either boot to your maintenace desktop and REM out all your BigIcons PATH statements in the config.sys, save, and reboot
or
after booting to your desktop, go into the System Setup > Workplace Shell > Size tab. Uncheck "Dynamic", close and restart the desktop. Now fix the BigIcons.txt file by removing some of what you added.
5. The BigIcons PATH statement in the config.sys is incorrect.
SET BIGICONS=E:\SYS\ICONS\BIGICONS
It should be
SET BIGICONSPATH=E:\SYS\ICONS\BIGICONS
All themes should have the SET BIGICONSPATH=
------------------------------
Supported programs:
40S2
AVXCAT
EMP
FM2
PMAIL
DFSEE
DOOBLE
DOXBOX
DVD TOOLS AND TOYS
FIREFOX
GOTCHA
HARWARE EXPLORER
ISOFS
LCSS
LUCIDE
LINKS
NETDRIVE
OPENCHAT
OPEN OFFICE
PMBACKUPS
PMCALC PLUS
PMVIEW
PMVNC
THUNDERBIRD
VYPERHELP
XWP
ZIPPY
and a few others |
 www.hobbesarchive.com/Hobbes/pub/multimedia/themes/dynicons/Red_BigIcons_r3.zip www.hobbesarchive.com/Hobbes/pub/multimedia/themes/dynicons/Red_BigIcons_r3.zip |
|
|
Icon Themes v. Release 2 (Green icon theme for DynamicIcons, 31/12/2023, David Graser) |
Readme/What's new |
BIGICON THEMES FOR ARCAOS 5.0 AND LATER
Dated:12/12/2023
DESCRIPTION:
This is an automated way to change folder icons and program icons In the ArcaOS WPShell. Once set up properly, it is just a simple matter of changing two lines in the config.sys file and rebooting to initialize the changes.
Each theme directory contains approximately 590 png icons. Their use is controlled by the BigIcons.txt file contained in each theme directory. The BigIcon.txt file is broken down into catagories WPS class, file type, object ID, etc.
--------------------------
TO BEGIN:
Unzip the theme(s) into your <drive>:\SYS\ICONS directory, or unzip and Move or copy the theme folders to your <drive>:\SYS\ICONS directory
Edit your config.sys file located on the root drive.
REM out the original BigIcons Set statement:
REM SET BIGICONS= <DRIVE>:\SYS\ICONS\BIGICONS
Now add SET statements for each theme set you plan on using.
rem SET BIGICONSPATH=E:\sys\icons\BIGICONS
rem SET BIGICONSPATH=E:\sys\icons\BIGICONS_BLACK
rem SET BIGICONSPATH=E:\sys\icons\BIGICONS_RED
rem SET BIGICONSPATH=E:\sys\icons\BIGICONS_YELLOW
rem BIGICONSPATH=E:\sys\icons\BIGICONS_FileCabinets
rem SET BIGICONSPATH=E:\sys\icons\BIGICONS_FileCabinets2
rem SET BIGICONSPATH=E:\sys\icons\BIGICONS_LookingGlass
rem SET BIGICONSPATH=E:\sys\icons\BIGICONS_LookingGlass2
rem SET BIGICONSPATH=E:\sys\icons\BIGICONS_RearWindow
Un-rem the one you want to use such as
SET BIGICONSPATH=E:\sys\icons\BIGICONS_YELLOW
Save and reboot.
-----------------------
ENABLING CUSTOM ICONS:
To get customed icons enabled, go to your Desktop > System Setup > Worplace Shell, select it and select the Icon Size tab at the upper far right (the very last tab).
Check "Use custom icons" on the right side of the page. On the same page, select "Dynamic" to make the Dynamic PNGs the default icons and take advantage of the BigIcons theme. Here, you also select the default size to be used when using the theme(s).
For the changes to take effect, restart the desktop and you should see the your new BigIcons theme.
------------------------
SWITCHING BIGICON THEMES:
It is so simple to change between themes.
Just two entries changes in the config.sys file are required to change the themes.
REM out the theme you are presently using. Then un-REM the set you plan on using. If the BigIcons_Yellow is being used and you want to switch to the BigIcons_Black, see example below.
REM SET BIGICONSPATH=E:\SYS\ICONS\BIGICONS_YELLOW
REM SET BIGICONSPATH=E:\SYS\ICONS\BIGICONS_RED
SET BIGICONSPATH=E:\SYS\ICONS\BIGICONS_BLACK
Only one theme can be used at a time. You just REM out the statements for the sets that are not being used. After switching PATH statements, save the config.sys, and reboot. The new theme set comes up after your reboot.
----------------------
TROUBLE SHOOTING:
1. Some or all the icons did not change. Make sure your config.sys entries for the BigIcons is correct,
2. If you had manually changed the PNGs for folders and/or icons, you will have to manually reset each icon (for folders,there are two) for the new changes to take affect. This is a defect in ArcaOS.
3. If you boot up and there are no icons showing, just restart the desktop. This does not happen often.
4. Be aware that there is a size limit to the BigIcons.txt file. If you plan on adding entries to add more icons, at a certain point the desktop will become unstable. To recover from this, either boot to your maintenace desktop and REM out all your BigIcons PATH statements in the config.sys, save, and reboot
or
after booting to your desktop, go into the System Setup > Workplace Shell > Size tab. Uncheck "Dynamic", close and restart the desktop. Now fix the BigIcons.txt file by removing some of what you added.
5. The BigIcons PATH statement in the config.sys is incorrect.
SET BIGICONS=E:\SYS\ICONS\BIGICONS
It should be
SET BIGICONSPATH=E:\SYS\ICONS\BIGICONS
All themes should have the SET BIGICONSPATH=
------------------------------
Supported programs:
40S2
AVXCAT
EMP
FM2
PMAIL
DFSEE
DOOBLE
DOXBOX
DVD TOOLS AND TOYS
FIREFOX
GOTCHA
HARWARE EXPLORER
ISOFS
LCSS
LUCIDE
LINKS
NETDRIVE
OPENCHAT
OPEN OFFICE
PMBACKUPS
PMCALC PLUS
PMVIEW
PMVNC
THUNDERBIRD
VYPERHELP
XWP
ZIPPY
and a few others |
 www.hobbesarchive.com/Hobbes/pub/multimedia/themes/dynicons/Green_BigIcons_r2.zip www.hobbesarchive.com/Hobbes/pub/multimedia/themes/dynicons/Green_BigIcons_r2.zip |
|
|
Icon Themes v. Release 2 (Pink icon theme for DynamicIcons, 31/12/2023, David Graser) |
|
|
 www.hobbesarchive.com/Hobbes/pub/multimedia/themes/dynicons/Pink_BigIcons_r2.zip www.hobbesarchive.com/Hobbes/pub/multimedia/themes/dynicons/Pink_BigIcons_r2.zip |
|
|
Icon Themes v. Release 2 (Ice icon theme for DynamicIcons, 31/12/2023, David Graser) |
|
|
 www.hobbesarchive.com/Hobbes/pub/multimedia/themes/dynicons/Ice_BigIcons_r2.zip www.hobbesarchive.com/Hobbes/pub/multimedia/themes/dynicons/Ice_BigIcons_r2.zip |
|
|
Icon Themes v. Release 2 (Blue Portals icon theme for DynamicIcons, 31/12/2023, David Graser) |
|
|
 www.hobbesarchive.com/Hobbes/pub/multimedia/themes/dynicons/BluePortals_BigIcons_r2.zip www.hobbesarchive.com/Hobbes/pub/multimedia/themes/dynicons/BluePortals_BigIcons_r2.zip |
|
|
Icon Themes v. 2.2 (18/1/2018, Alex Taylor) |
|
|
 www.altsan.org/programming/os2/itheme_22.wpi www.altsan.org/programming/os2/itheme_22.wpi |
|
|
Toolkit v. 2.2 (18/1/2018, Alex Taylor) |
|
|
 www.altsan.org/programming/os2/itheme_toolkit_22.zip www.altsan.org/programming/os2/itheme_toolkit_22.zip |
|
|
Icon Themes v. 1.0.2 (14/1/2008, David Graser) |
Readme/What's new |
This theme is an attempt at recreating the look of the MacOS Drawingboard theme on eComStation. However, this theme deviates from the original theme in that the folder icons are done in a light blue color instead of a brownish color. The theme was created by Apple Japan and uses intersecting, fading lines to create the look of engineering pencil sketches. It was part of the MacOS 8.5 beta release that included theming support. Apple then decided to drop theme support from MacOS 8.5 completely and the theme never got officially released. PLEASE UNINSTALL PREVIOUS VERSION OF DRAWINGBOARD_BLUE THEME BEFORE INSTALLING THIS VERSION. THE INSTALLATION HAS BEEN MODIFIED, THE WARPIN DATABASE ENTRIES CHANGED, AND SOME FILES RENAMED. THIS IS A FIXED VERSION. THIS VERSION CONTAINS THE BACKGROUND BITMAPS THAT WERE MISSING IN VERSION 1.1. |
 www.hobbesarchive.com/Hobbes/pub/multimedia/themes/ith/db_blue_1-0-2.wpi www.hobbesarchive.com/Hobbes/pub/multimedia/themes/ith/db_blue_1-0-2.wpi |
|
|
Drawingboard theme for eCS 2.x v. 1.0.4 (2/1/2008, David Graser) |
Readme/What's new |
Drawingboard theme for eCS 2.x (everything except sound). Drawingboard is a rather complete theme for eCS 2.x with support for the Window Theme Manager, Icon Theme Manager, eStyler, Scheme Palette, and Animated Mouse Pointers. It was inspired by the theme with the same name from the Apple MacOS 8.5 beta that never got released. The archive has an option to display a screenshot |
 www.hobbesarchive.com/Hobbes/pub/multimedia/themes/ith/drawingboard-1-0-4.wpi www.hobbesarchive.com/Hobbes/pub/multimedia/themes/ith/drawingboard-1-0-4.wpi |
|
|
Grey folder icon theme for eCS 2.x v. 1.0.1 (11/12/2007, David Graser) |
|
|
 www.hobbesarchive.com/Hobbes/pub/multimedia/themes/ith/smoked_1-0-1.wpi www.hobbesarchive.com/Hobbes/pub/multimedia/themes/ith/smoked_1-0-1.wpi |
|
|
Amber icon theme for eComStation v. 1.0.0 (9/12/2007, David Graser) |
Readme/What's new |
amber icon theme release 1.0.0
(W) graser
Last updated December 9, 2007
Content
=======
1. Introduction
2. Requirements
3. Installation
4. Upgrading
5. De-Installation
6. Limitations
7. License, Copyright, Disclaimer
8. Contact
1. INTRODUCTION
===============
Welcome to the amber theme for eComStation.
This theme replaces the standard eCS folders with yellow tinted folders.
The theme consists of one package:
- An icon theme that modifies the icons of several standard dll's used
by the WPS.
PMWP.DLL - IBM DLL containing most of the standard desktop icons.
ECSWP.DLL - DLL containing icons for various other desktop objects.
WPINET.DLL - IBM DLL containing icons for Internet objects.
PMMRGRES.DLL - IBM DLL containing the icon for full-screen command-line sessions.
PMVIOP.DLL - IBM DLL containing the icons for other command-line session types.
MMPTMRI.DLL - IBM DLL containing icons for Multimedia objects.
CWMM.DLL - DLL containing additional Multimedia icons (from the CWMM classes).
2. REQUIREMENTS
===============
- The icon theme requires iTheme Manager 2 by Alex Taylor which is part of
eComStation 2.x.
3. INSTALLATION
===============
Use WarpIN to to install theme.
To actually enable the theme components, do the following:
- Open the 'Appearance' folder found in the 'System Setup' folder.
- To enabled the icon theme, open the Icon Themes manager, select the theme,
and press 'Apply.' Confirm that you want to apply the theme.
- Reboot.
4. UPGRADING
============
If you already have the amber theme installed on your system and you are upgrading
to a new release, you don't need to uninstall the old version first. The installation
should remove the themes definition line before installing the new definition line.
However, if the installation fails to do this, you may remove the surplus line(s)
manually from the theme definition file (themes.1st).
5. DE-INSTALLATION
==================
If for some reason you are having trouble with the amber theme or simply
don't like it, use WarpIN to deinstall it. The corresponding line should be
removed from the themes.lst by WarpIn. However, if for some reason it is not,
you will have to remove the corresponding line from the "themes.lst" file.
In addition, you will need to select a new icon theme in the Icon Theme Manager if
amber is your presently selected icon theme.
6. LICENSE, COPYRIGHT, DISCLAIMER
=================================
- The icon graphics are (c) 2007 David Graser.
- The amber scheme is (c) 2007 David Graser.
- The WarpIN archive and documentation were created by David Graser.
Material created by David Graser is reserved for use with eComStation.
This program is distributed in the hope that it will be useful, but WITHOUT ANY
WARRANTY; without even the implied warranty of MERCHANTABILITY or FITNESS FOR A
PARTICULAR PURPOSE.
7. CONTACT
==========
David Graser <dwgras@swbell.net>
If you encounter any problems, send a *meaningful* report to me. Please provide
the following:
- Package version
- OS version
- WarpIN version
- Icon Theme Manager version
- rc.exe;its size and date
- A detailed description of the problem and how to reproduce it. |
 www.hobbesarchive.com/Hobbes/pub/multimedia/themes/ith/amber1-0-0.wpi www.hobbesarchive.com/Hobbes/pub/multimedia/themes/ith/amber1-0-0.wpi |
|
|
An itheme replacing the standard folders with blue file cabinets and other icons (22/10/2007, David Graser) |
Readme/What's new |
This is styled after an amiga theme I saw. It is not identical nor was it intended to be. The icons were designed to be more like OS/2 icons. This revision modified a couple of the icons. It also includes a new background that I made and liked. |
 www.hobbesarchive.com/Hobbes/pub/multimedia/images/icons/amiga_like_icon_theme_for_ecs20_rev1.zip www.hobbesarchive.com/Hobbes/pub/multimedia/images/icons/amiga_like_icon_theme_for_ecs20_rev1.zip |
|
|
Blue folders (7/7/2007, Alessandro Felice Cantatore) |
Readme/What's new |
Although the blue folders are the creation of Alessandro Cantatore, the theme itself and other icons were created by me. |
 www.hobbesarchive.com/Hobbes/pub/multimedia/images/icons/bluefold_itheme_for_ecs20.zip www.hobbesarchive.com/Hobbes/pub/multimedia/images/icons/bluefold_itheme_for_ecs20.zip |
|
|
Additional icons for the "eComStation Classic Grey" itheme for eCS 2.0 (22/11/2006, David Graser) |
Readme/What's new |
This Itheme will be included in a future release of eCS 2.0. I uploaded so my work doesn't get lost. |
 www.hobbesarchive.com/Hobbes/pub/multimedia/images/icons/add_icons_for_grey_folders_itheme_rev_1.zip www.hobbesarchive.com/Hobbes/pub/multimedia/images/icons/add_icons_for_grey_folders_itheme_rev_1.zip |
|
|
Additional icons for programs people may be using (2/8/2006, David Graser) |
Readme/What's new |
These icons should be used with the "briefcases itheme for eCS 2.0 |
 www.hobbesarchive.com/Hobbes/pub/multimedia/images/icons/add_icons_for_briefcases_itheme_rev_1.zip www.hobbesarchive.com/Hobbes/pub/multimedia/images/icons/add_icons_for_briefcases_itheme_rev_1.zip |
|
|
Additional icons for the "basic flat folder" itheme for eCS 2.0 (2/8/2006, David Graser) |
Readme/What's new |
Additional icons for the "basic flat folder" itheme for eCS 2.0 |
 www.hobbesarchive.com/Hobbes/pub/multimedia/themes/ith/AddIcons_BasicFlatFolder_ith_1-0.zip www.hobbesarchive.com/Hobbes/pub/multimedia/themes/ith/AddIcons_BasicFlatFolder_ith_1-0.zip |
|
|
Additional icons for the "books" and "books2" itheme for eCS 2.0 (2/8/2006, David Graser) |
Readme/What's new |
Additional icons for the "books" and "books2" itheme for eCS 2.0 |
 www.hobbesarchive.com/Hobbes/pub/multimedia/images/icons/add_icons_for_books_itheme_rev_2.zip www.hobbesarchive.com/Hobbes/pub/multimedia/images/icons/add_icons_for_books_itheme_rev_2.zip |
|
|
Additional icons for the "boxes" itheme for eCS 2.0 (2/8/2006, David Graser) |
Readme/What's new |
Additional icons for the "boxes" itheme for eCS 2.0 |
 www.hobbesarchive.com/Hobbes/pub/multimedia/images/icons/add_icons_for_boxes_itheme_rev_1.zip www.hobbesarchive.com/Hobbes/pub/multimedia/images/icons/add_icons_for_boxes_itheme_rev_1.zip |
|
|
Additional icons for the "envelope" itheme for eCS 2.0 (2/8/2006, David Graser) |
Readme/What's new |
This Itheme will be included in a future release of eCS 2.0. I uploaded so my work doesn't get lost. |
 www.hobbesarchive.com/Hobbes/pub/multimedia/images/icons/add_icons_for_manilla_envelope_itheme_rev_1.zip www.hobbesarchive.com/Hobbes/pub/multimedia/images/icons/add_icons_for_manilla_envelope_itheme_rev_1.zip |
|
|
Additional icons for the "flat green folder" itheme for eCS 2.0 (2/8/2006, David Graser) |
Readme/What's new |
This Itheme will be included in a future release of eCS 2.0. I uploaded so my work doesn't get lost. |
 www.hobbesarchive.com/Hobbes/pub/multimedia/images/icons/add_icons_for_flat_green_folders_itheme_rev_1.zip www.hobbesarchive.com/Hobbes/pub/multimedia/images/icons/add_icons_for_flat_green_folders_itheme_rev_1.zip |
|
|
An itheme replacing the standard folders with volumes of books (2/8/2006, David Graser) |
Readme/What's new |
This is based on the original "books" itheme. I attempted to make some of the icons stand out more. |
 www.hobbesarchive.com/Hobbes/pub/multimedia/images/icons/books2_itheme_for_ecs20.zip www.hobbesarchive.com/Hobbes/pub/multimedia/images/icons/books2_itheme_for_ecs20.zip |
|
|
Briefcases ITheme for eCS 2.0 (2/8/2006, David Graser) |
Readme/What's new |
The standard eCS folders are replaced with brown briefcases. |
 www.hobbesarchive.com/Hobbes/pub/multimedia/images/icons/briefcases_itheme_for_ecs20.zip www.hobbesarchive.com/Hobbes/pub/multimedia/images/icons/briefcases_itheme_for_ecs20.zip |
|
|
An itheme replacing the standard folders with volumes of books (10/7/2006, David Graser) |
Readme/What's new |
An itheme replacing the standard folders with volumes of books. |
 www.hobbesarchive.com/Hobbes/pub/multimedia/images/icons/books_itheme_for_ecs20.zip www.hobbesarchive.com/Hobbes/pub/multimedia/images/icons/books_itheme_for_ecs20.zip |
|
|
Boxes iTheme for eCS 2.0 (7/7/2006, David Graser) |
Readme/What's new |
This is a new folder itheme for eCS 2.0 and above using brown boxes for folders. |
 www.hobbesarchive.com/Hobbes/pub/multimedia/images/icons/boxes_itheme_for_ecs20.zip www.hobbesarchive.com/Hobbes/pub/multimedia/images/icons/boxes_itheme_for_ecs20.zip |
|
|
Bucket ITheme for eCS (7/7/2006, David Graser) |
Readme/What's new |
This is a new folder itheme for eCS 2.0 and above using buckets for folders. |
 www.hobbesarchive.com/Hobbes/pub/multimedia/images/icons/bucket_itheme_for_ecs.zip www.hobbesarchive.com/Hobbes/pub/multimedia/images/icons/bucket_itheme_for_ecs.zip |
|
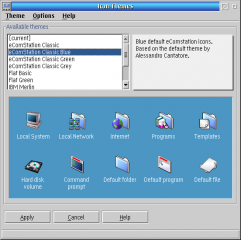

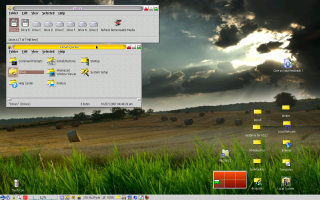




Commenti
David Graser
Sab, 11/05/2024 - 18:24
Collegamento permanente
Authors should include Rich
Aggiungi un commento