|
Clearlook v. 1.71 (27/9/1996, Sundial Systems Corporation) |
Readme/What's new |
ClearLook 1.71 Working Model. Explore the features of Clearlook. Fully functional, except only DEMO.CTX maybe spell checked and all printouts will have a request to order printed accross them.
Clearlook(tm) Word Processor from Sundial Systems
Release Notes (README.TXT) for Clearlook Working Model 1.71
September 1996
Thank you for trying the Working Model of Clearlook 1.71 for OS/2.
This file contains information which became available after the
printed materials went to press.
Note that Clearlook 1.71 is a maintenance release of Clearlook 1.7. The
primary difference is that Clearlook 1.71 includes support for OS/2 Warp 4.
Before using the Clearlook Working Model, it must be installed on your
hard disk. (It cannot be run from a floppy diskette nor from a CD-ROM
drive.) To install it, you need at least 3 megabytes of free space
on your hard disk to contain the Clearlook programs and files.
To install the Clearlook Working Model, just run the INSTALL program
in the same directory as this file, and follow the instructions which
appear.
What Is and Is Not In The Working Model
The Working Model is a near full-function version of the Clearlook
product. It allows you to find out what the product provides subject
to the following restrictions:
* When you print, your documents will be overlaid with another image.
* The spelling checker will only work if the document is named DEMO.CTX.
OS/2, Presentation Manager, and Workplace Shell Compatibility:
Clearlook is designed specifically for use with OS/2 Version 2, 3, or 4
and the Workplace Shell. This includes all of the following releases:
OS/2 Warp 4
"General Availability" release
OS/2 Warp Server
"General Availability" release
OS/2 Warp Connect
"Red Box" (for use with Windows) release
"Blue Box" (with Win-OS2) release
OS/2 Warp (OS/2 Version 3)
"Red Box" (for use with Windows) release
"Full Pack" (with Win-OS2) release
OS/2 2.1 for Windows
"General Availability" release
"Service Pack" (CSD 6300) release
OS/2 2.1
"General Availability" release
"Service Pack" (CSD 6200) release
"Manufacturing Refresh" (2.11) release
Most "FixPak" levels of OS/2 Warp, Warp Connect, and Warp Server have also
been tested.
Using the Clearlook Working Model
Getting Started:
After you install Clearlook, a "Look" folder will be displayed on your
desktop. This folder contains the Clearlook program icon as well as
reference materials and sample documents.
BORDERS.CTX shows you sample borders.
DOCSTRUC.CTX shows using cells and areas for text layout.
TABSTOPS.CTX has sample tab stops, tab markers, and indented paragraphs.
Creating Clearlook Documents:
There are several ways to create a new document with Clearlook. For
instance, you can double-click on the Clearlook program icon to open the
Status Window. From there you can select the New option on the Text menu
to open a default style document. Alternatively, you can double-click on
the Create Document icon for a list of document templates - double-click
on the one you want.
Here's an example to take you step-by-step through the process of creating
a simple personal letter. This will introduce you to the following:
* Creating a new document
* Change the scale in which the document is displayed
* Show margins, text cells, and control points
* Change the format of the date in the letter
* Set the type style and change the font's size
* Save the document to disk
* Spell check the document
* Print the document
Let's begin.
* Open a new document with the LETTER template.
You could start typing right away. Or, you may want to adjust the
magnification of the document first to make more or less of it visible to
you.
* Select the View option on the Design menu for a number of display
choices.
* In the resulting dialog, pick the magnification you want by using the
Zoom scale or selecting one of the descriptive buttons such as "Fit 1
page."
You'll notice that this dialog also gives you the opportunity to show
margins, cells, rulers, and such. For document creation or while you are
editing, you probably will want to have the Show Cells and Show Control
Points options selected (checked). Later on, if you want to see exactly
how the page looks, turn on Show Margins and turn off Show Cells and Show
Control Points.
* To view control points such as carriage returns and tabmarks, make sure
the Show Control Points option is checked.
* After selecting all the View options you want now, OK the dialog.
Take a look at the speedbar under the menu bar. If you have the Show
Margins option selected, the eighth button from the left will be darkened.
This button can be used as a short-cut rather than going through the menu
process. Just click on the button to turn the option off or on. The next
several buttons are for other View options - left to right you have Show
Cells, Show Control Points, and Show Ruler.
But, let's get on with the letter! Notice that the LETTER template has
automatically inserted the date into the document using the "mm-dd-yy"
format. You can change this if you prefer the date in another format.
* Put the cursor on the date field and select the Fill-in function on the
Edit menu.
The Date button is already selected in the resulting dialog. That's what
you want to change, so:
* Click-on the Format button to override the default format.
You'll be setting the date format by selecting the appropriate options.
You can change the sequence of the date pieces as well as how they are
displayed. There are a lot of options here - you might want to:
* Change the month format to "Verbose"; change the punctuation to "_" for
none; change the day format to "variable"; change the next punctuation to
",_"; change the year format to "variable" and OK the dialogs.
Thus, you've changed the date format from, say, "10-15-96" to "Oct 15,
1996."
* Now, move the cursor to the second line and begin typing your personal
letter.
You can, of course, change the font if you like. To change the entire
letter:
* Move the cursor to the beginning of the letter (to the left of the
date) and
* Click on the Typeface button on the speedbar (the black and white AA)
and select a different font from the list.
Times New Roman is often recommended for letter text. Helvetica is
recommended for titles, large text, or text in a FAX document because it
is a sharper/plainer font.
* Click on the Font Size button on the speedbar (the A with the up and
down arrows that's right next to the Typeface button) to specify the point
size of the characters in the letter.
Pick a font size that is appropriate for both the purpose and recipient of
the letter. A standard font size is 12 points, however you might want to
increase the font to 14 points for a FAX, or decrease the size to fit more
on the page.
Speaking of fitting more on a page, you might want to change the margins
on your letter. The Layout option on the Design menu controls the margins
as well as other aspects of the page layout.
As you are typing - and again when you are done - you may want to save
the letter to disk.
* On the speedbar, the first button on the left is for saving. Click on
it!
The first time you save a document, the resulting dialogs will prompt you
for a location and name. (".CTX" is the name extension for Clearlook
documents.) Once you've saved a document, the path and filename will be
displayed in the document's title bar. After that, the appropriate
document will be automatically updated with the save operation.
One of the limitations of this demo version of Clearlook is that you need
to name your document DEMO.CTX in order to use the spell checking
function.
* Be sure to save the letter with the name DEMO.CTX.
So now you can check your spelling. With the cursor anywhere in the
document:
* Select the Check Document option on the Language menu and respond to the
words that may not be spelled correctly.
* Double-click on the title bar icon (upper left) for the spell checking
dialog when you are done.
Finally, you probably will want to print the letter. Remember that
because this is a demo version of Clearlook, your letter will have an
additional message overlaid on it when you print it.
* Return to the speedbar - click once on the second button from the left
(with a picture of a printer) to print the document.
The Legal Fine Print
Clearlook is a trademark of Clearlook Corporation and is used by Sundial
Systems Corporation under license.
Other phrases used herein may be brand names, trademarks, or registered
trademarks of Clearlook Corporation, CompuServe Incorporated, IBM
Corporation, Sundial Systems Corporation, or others. All such names
and trademarks remain the property of their respective companies.
Technical Support
We at Sundial Systems are committed to supporting you, our customer.
We track all questions, comments, and "bug reports" concerning our
products and use this information in planning future releases. If
there are features you particularly like or things you think should
be added to our products, please let us know.
If you have questions or suggestions, please call us at (310) 596-5121
between 8:30 AM and 5:00 PM Pacific time, Monday through Friday.
You can also FAX your questions and comments to us at (310) 598-9851.
On the Internet you can send email to clearlook@ibm.net or visit us on
the web at www.sundialsystems.com.
Technical support is also available on CompuServe through the Sundial
Systems section of the OS/2 Application Vendor forum. Start
connecting with Sundial Systems and other CompuServe members by
calling 800-524-3388 and ask for Representative #456. (In the United
Kingdom, call 0800 289 378. In Germany, call 0130 37 32. In the rest
of Europe, call (+44) 272 255111. Outside the U.S., Canada, and
Europe, call 614-457-0802. Be sure to ask for Representative #456).
If you're already a CompuServe member, enter GO OS2AVEN at the !
prompt to access the Sundial Systems Section of the OS/2 Vendor Forum
on CompuServe.
Also, please note that our area code will be changing from (310) to (562)
after January 1997.
Thanks in advance,
Sundial Systems Support Services. |


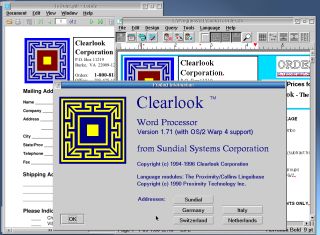


Aggiungi un commento